Formater le disque dur consiste à effacer toutes les données qu'il contient. On à souvent recours au formatage lorsque l'on doit installer un nouveau système d'exploitation (Windows, Linux, etc.) ou faire table rase. Vous aurez besoin du CD de Windows XP pour cette méthode. A défaut, vous pouvezcréer de disquette de démarrage qui vous permettra de démarrer dans la console pour formater votre disque.
Il vous faut tout d'abord configuer le Bios de manière à placer le lecteur CD-ROM en premier dans la liste des périphériques de démarrage, suivi du disque dur. Une fois le BIOS configuré et le CD-ROM inséré, l'ordinateur démarre sur le CD et le message suivant s'affiche :

Appuyez sur une touche comme le dit ce message pour accéder aux menus qui vous permettront de formater votre disque.
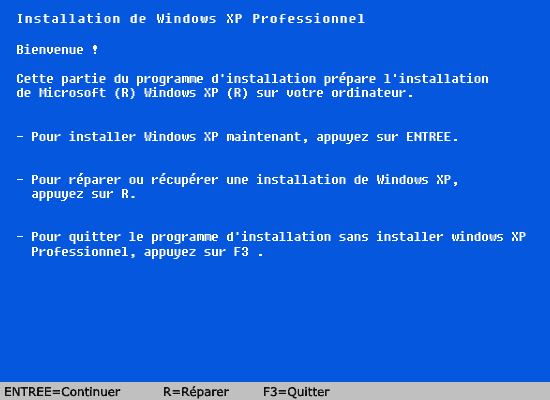
Nous n'allons pas installer Windows XP, mais vous devez quand même appuyer sur la touche ENTREE. Vous arrivez à ce menu :
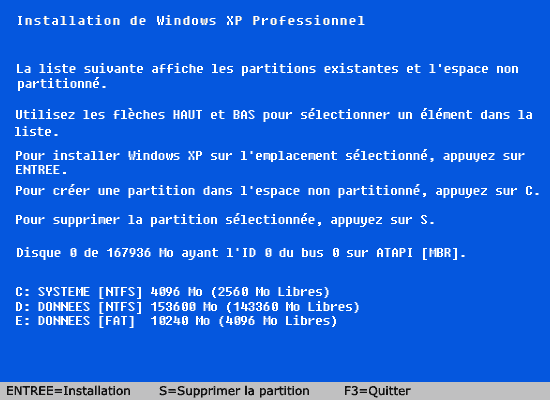
Sélectionnez ensuite la partition que vous souhaitez formater et appuyez sur entrée. Le menu suivant apparaît :

Sélectionnez ensuite le système de fichiers de votre choix (NTFS ou FAT)
- FAT : l'avantage du système de fichiers FAT est qu'il est très légèrement plus rapide en écriture que son homologue NTFS. Il est par contre gourmand en espace disque.
- NTFS : un peu plus lent que la FAT en écriture, ce système est cependant beaucoup plus complet dès lors qu'il s'agit de la sécurisation des fichiers. En outre, la taille des clusters ne dépend pas de la taille du disque, contrairement à la FAT. Vous aurez ainsi moins de pertes de capacité.
Évitez le formatage rapide, qui ne fait que supprimer la table des matières sur le disque, et non les données entièrement. Avec un formatage rapide il est toujours possible de retrouver vos données avec des outils spécialisés après, si rien n'a été écrit sur le disque (c'est également le cas avec un formatage complet, mais la procédure a plus de chances d'échouer face à des utilitaires logiciels).
Votre disque est maintenant formaté. Vous pouvez y stocker des données et/ou installer un système d'exploitation.
Installer Windows XP
Ce guide a pour but d'aider les débutants dans le processus d'installation de Windows XP. Nous considérons qu'il s'agit d'une installation, pas d'une mise à jour. Ce guide est à la fois valable pour Windows XP Edition Familiale et pour Windows XP Professionnel.
Pour installer Windows XP sur votre pc, suivez les instructions suivantes:
1. Lancement du programme d'installation
Avant de lancer l'installation de Windows XP, veuillez vous assurer que le lecteur CD-ROM que vous souhaitez utiliser pour l'installation soit positionné devant le disque dur dans l'ordre de démarrage des périphériques. Cette vérification doit se faire via la configuration BIOS de votre pc. Pour plus d'infos, lisez le manuel de votre carte mère.
Placez le CD-ROM d'installation de Windows XP dans votre lecteur CD et démarrer votre pc. Si un système d'exploitation Microsoft est déjà présent sur votre disque dur, un message vous demandant d'appuyer sur une touche pour démarrer sur le CD-ROM apparaîtra. Appuyez sur n'importe quelle touche de votre clavier pour lancer le programme d'installation de XP.
Le premier écran du programme d'installation apparaît. Il s'agit du chargement des fichiers nécessaires au déroulement des étapes suivantes.
2. Préparation de l'installation de XP
Après quelques secondes de chargement de fichiers, vous arrivez sur le menu de préparation de l'installation de Windows XP.

Appuyez sur la touche ENTREE pour continuer.
Le panneau suivant est une étape importante. Il s'agit de la configuration de votre disque dur : choix de la taille des partitions et du système de fichier. Nous allons partir de l'exemple où vous avez un seul disque dur de connecté à votre pc. Celui-ci est d'une capacité de 5 Go. Nous aimerions le partager en 2 partitions. L'une de 4 Go pour l'installation de Windows et les futurs programmes que nous installerons, l'autre de 1 Go pour les données. Nous considérons également que ce disque dur est vierge et non partitionné. Nous allons donc configurer le disque comme indiqué ci-dessus.

Appuyez sur la touche C pour créer la première partition. Dans notre exemple, nous lui attribuons une taille de 4 Go. De retour sur l'écran principal de création des partitions, sélectionnez (à l'aide des touches flèches) l'espace non partitionné restant pour créer la seconde partition. Dans notre exemple, nous lui allouons l'espace restant, c'est-à-dire 1 Go.
ATTENTION : la partition sur laquelle vous allez installer Windows XP doit avoir une taille minimum de 1090 Mo.

A l'aide des touches flèches, sélectionnez Partition1 et cliquez sur la touche ENTREE pour continuer l'installation de Windows XP sur cette partition.
L'écran suivant permet de choisir le type de système de fichiers. Nous vous conseillons de choisir le système NTFS. Ce dernier a de nombreux avantages : compression, encryption, sécurité, gestion des quotas... Un formatage normal est également recommandé sauf si le disque que vous utilisez a déjà été utilisé et donc formaté au moins une fois. Dans ce cas, un formatage rapide est également bon.
Le formatage étant terminé, le programme d'installation commence la copie des fichiers système sur votre disque dur. Cette opération peut prendre plusieurs minutes en fonction des performances de votre ordinateur. Le redémarrage de votre pc est nécessaire dès la fin de la copie des fichiers.
3. Fin de la préparation de l'installation
Après le redémarrage de votre pc, le programme d'installation de Windows XP se lance en mode graphique. Dans cette partie, vous serez amené à paramètrer les options régionales et linguistiques, votre nom ainsi que celui de votre société (optionnel).
Dans l'écran "Votre clé de produit", saisissez la clé de produit fournie lors de l'achat de votre licence Windows XP puis cliquez sur "Suivant". A l'étape suivante, vous devez spécifier un nom d'ordinateur et un mot de passe administrateur (optionnel).

Dans notre exemple, nous avons choisi "TPLPCXP" comme nom d'ordinateur. Nous ne souhaitons pas initialiser de mot de passe administrateur, nous laissons donc ce champs vide.
La dernière étape de cette préparation à l'installation de Windows XP est le règlage de l'heure, de la date et du fuseau horaire de votre système. Cliquez sur "Suivant" pour continuer et lancer la copie des fichiers en tenant compte des paramètres spécifiés dans les étapes précédentes. L'ordinateur doit redémarrer une dernière fois pour finaliser l'installation.
4. Premier démarrage de XP
Une fois la copie des fichiers de Windows XP et la mise en place des paramètres de configuration spécifiés lors de toutes les étapes de préinstallation, votre ordinateur peut enfin être démarré pour effectuer le premier démarrage de Windows XP.
Lors de ce premier démarrage, Windows vous propose de configurer votre connexion Internet (câble, modem, ....). Il est néanmoins possible de passer cette étape. Vous pourrez toujours configurer votre connexion Internet ultérieurement.
Windows vous propose ensuite d'activer votre licence. Soit par téléphone, soit par Internet. Vous avez un délai de 30 jours pour effectuer cette tâche, sans quoi Windows XP ne sera plus utilisable. Si votre choix porte sur l'activation via connexion Internet, vous devrez bien entendu d'abord configurer cette connexion avant de procéder à l'activation.
L'écran suivant vous invite à entrer les noms des utilisateurs du pc. Dans notre exemple, nous allons définir un utilisateur appelé "tplpcuser" :

Entrez donc le nom d'utilisateur de votre choix et cliquez sur "Suivant" puis "Terminer" pour vous connecter avec cet utilisateur. Si vous souhaitez configurer d'autres utilisateurs, il vous est toujours possible de le faire ultérieurement depuis le panneau de configuration.
Bravo, l'installation de Windows XP est terminée. Il ne vous reste plus qu'à configurer vos périphériques externes (imprimante, scanner, ...), votre connexion Internet, ... et procéder à l'installation de vos programmes favoris.