Objectif de l'astuce : Très utilisé dans les photos / spots publicitaires, cette technique permet, en se servant du logiciel Photoshop, de gommer les défauts naturel de peau ( à savoir boutons, grain de beauté et autre ).


Voici le résultat de ce "tutoriel" photoshop sur l'airbrush, à gauche "avant", et à droite "après". Naturellement, il serait idiot de dire que cette blonde a besoin d'une quelquonque retouche photo pour être "jolie". Elle l'est naturellement, mais pour le besoin du tuto airbrush, autant l'utiliser  .
.
Etape 1
Après avoir ouvert notre image dans Photoshop, la première chose que nous allons faire sera d'utiliser l'Heal Brush ( outil correcteur, touche J par défaut ) pour supprimer toutes les "tâches" présentes sur la peau ( petits boutons et grains de beauté ). Plus vous serez précis dans ce travail, plus le résultat final sera bon, la qualité visuelle en dépend. Utilisez une taille de pinceau plutôt petite, sans perdre un seul détail important.
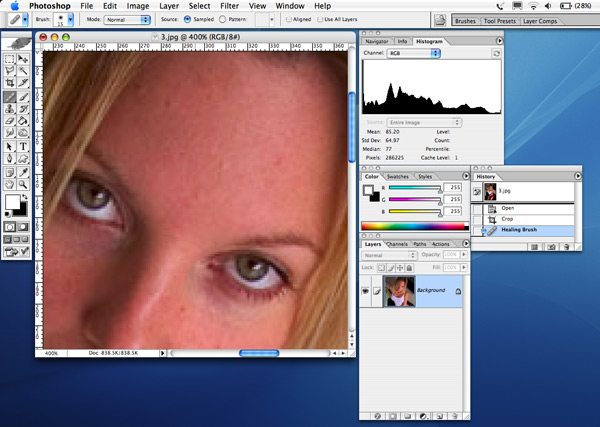
Etape 2
Une fois que vous avez fini avec l'outil correcteur ( Heal brush en anglais ) dupliquez le calque et appliquez le filtre :
Filtre > Bruit > Antipoussière
Pour ceux qui ont Photoshop en anglais c'est donc Filter > Noise > Dust & Scratches
For this example, I used a radius of 5 pixels and a threshold of 0. You can adjust these to suit your image as needed. The result you are looking for is a creamy blend of features, without too much banding.
Pour cette photo, il convient d'utiliser comme paramètres de ce filtre : un rayon de 5 et un seul de 0. Ces valeurs dépendent naturellement de l'image. (en fonction de la personne et de la peau donc).

Etape 3
The next filter we are going to use is the good old Gaussion Blur. This will remove any banding that might have occurred in the previous step, and give the whole image a creamier complexion.
Le prochain filtre que nous allons utiliser est le bon vieux flou Gaussien. Celui-ci devrait donner à l'image entière une apparence plus "crémeuse" ( creamier ?!)
Filtre > Atténuation > Flou glaussien.
( Filter > Blur > Gaussion Blur )
Dans cet exemple, le rayon utilisé est de 2 pixel.

Etape 4
La dernière étape dans la préparation de notre rendu d'image sur notre modèle et d'ajouter quelques textures. Nous savons tous, que les humains n'ont pas une peau plastique, nous avons quelques défauts. Ainsi, ajoutons quelques effets de bruits pour donner un rendu plus réaliste.
Filtre > Bruit > Ajouter du bruit
( Filter > Noise > Add Noise en anglais )
Pour ce tutoriel, afin de gommer les défauts de la peau, indiquons comme paramètres 0,7 % de bruit, en sélectionnant la case"Monochromatique".
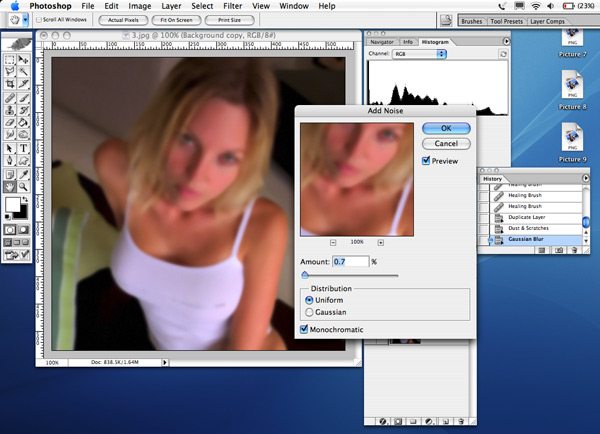
Etape 5
Super! Notre la peau de notre modèle est prêt à être utilisée !
Ajouter un calque de fusion, et remplissez l'image de noir. Cela devrait essentiellement causer que l'image disparaît, et que notre image d'arrière plan visible à "travers". Il ne faut pas s'inquiéter, notre travail reste ici, il est juste momentanément "caché".


Etape 6
Maintenant commence la partie amusante ! Dans cette étape, nous allons donner à notre photo sa nouvelle peau. Cette étape s'avère plus difficile , il convient d'être concentré.
Selectionner le pinceau ( touche B ) et soyez sûr que la couleur choisie soit blanche. Pour cette image, la taille du pinceau a été de 30 pixels et de dureté 0%. ( cliquez sur "Forme" pour le modifier en fonction de votre image ). Nous devrons modifier ces valeurs en fonction de la partie du corps qui est changée.
Le but du jeu de cette étape est de peindre une verison améliorée et nouvelle de la peau, sans interférer avec les autres détails du visage, à savoir les cheveux, les yeux ou encore la bouche..
Si par erreur vous peignez à un endroit que vous ne souhaitiez pas, changez la couleur du pinceau en noir et repeignez par dessus.

Etape 7
Une fois que vous avez fini de peindre, vous devriez avoir une image ressemblant à quelque chose du genre : ( regardez bien la partie "calque" ).

Etape 8
La peau de notre jolie blonde apparaît maintenant un chouilla trop "rouge". Procédons donc à un léger ajustement (plus ou moins facultatif ) .Un léger changement, +6 teinte
Calque > Nouveau calque de réglage > Teinte / Saturation

Etape 9
Maintenant, nous allons ajouter un nouveau calque d'ajustement, mais cette fois nous utiliserons le bon vieux filtre à photo. Pour cette photo, le filtre utilisé est "Sépia" et la densité choisie 50%. Cela devrait donner un ton plus réalise de la peau.
Calque > Nouveau calque de réglage > Filtre photo

Etape 10
'objectif du tutoriel est atteint, mais pour un réalisme plus poussé, nous allons maintenant modifier légèrement la couleur des yeux de notre blonde.
Créons un nouveau calque et faisons deux selection circulaire pour marquer l'emplacement des yeux de notre modèle. Maintenant, remplissons la sélection en vert et appliquons au calque une superposition.

Etape 11
We then need to add a Layer Mask to our new inner eye and mask away (using a brush with black colour selected) the green that overlaps where it shouldn't.
Nous alons maintenant ajouter un masque de
Once we are happy with the shape of the new inner eye, we will reduce the opacity of the layer to around 30% to give a more natural colour.

Faites cela pour chaque oeil.
Etape 12
Le stade final que nous allons appliquer est d'affûter légèrement notre image. A la place de l'utilisation classique de la suppression du masque de fusion nous allons opter pour un meilleur rendu, bien que plus compliqué à utiliser la première fois.
En premier, nous allons dupliquer le calque. Passez ce nouveau calque en mode "Superposition" au nouveau. ( sur l'image : Overlay )

Appliquez maintenant un filtre passe haut à notre calque.
Filtre > Divers > Passe haut

Une fois ce filtre appliqué, vous pouvez ajuster l'opacité du calque. Dans l'image ci-dessous l'opacité choisie est de 30%

Voilà!
La partie la plus difficile est sans doute celle sur l'air brush ( outil correcteur ).
